こちらのサイトでは2つのツールを無償でダウンロードして利用できます。「MANICA EXCEL TOOL」と「MANICAコレクタ」です。これらのツールを利用することで RFID のシステムを簡単に開発することができます。
MANICA EXCEL TOOL はエクセルのアドオンとして動作します。エクセルとRFIDのリーダライタが直接繋がるイメージです。マクロと連携できますので、データはエクセルで管理して、そこにRFIDの機能を追加したいといった場合に最適です。
MANICAコレクタはエクセルを利用せず、読み取ったタグのIDを「キーエミュレート」「CSVファイル出力」「SQL発行」「プロセス連携」「Webフック」などとして利用できます。すでにあるシステムと連携させたいときや、単純に読み取ったIDを画面入力したい、CSV出力したいなどの用途で簡単に利用できます。
■MANICA EXCEL TOOL を使って開発
MANICA EXCEL TOOLはICタグの読取をメインとしたアドインですが、エクセルのマクロと連携することで様々な機能を追加することが可能です。「貸出管理パッケージ」も、「MANICA EXCEL TOOL」+「エクセルマクロ」で実装されています。このマクロ集ではそのようにマクロと連携する方法や様々なマクロを紹介いたします。これであなたのイベントや業務にICタグの利便性を簡単に取り入れることができますよ。
また、こんなマクロ作ったよ~というお知らせも大歓迎です。フォーラムに投稿いただくか、info@hayato.info までお送りください。
設定編
入門編
応用編
■MANICAコレクタ を使って開発
MANICAコレクタは初期状態ではソニー製パソリ RC-S380 の利用しかできませんが、デモモードがありますのでこれを使って実機がなくても開発を行うことができます。
- デモモードの利用方法
MANICAコレクタをインストール後、設定画面を開きます。
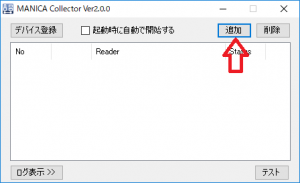
追加を押して、デバイス設定画面を開きます。
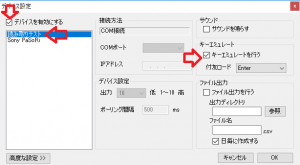
「デバイスを有効にする」をチェックし、「読み取りテスト」を選択して、今回はキーエミュレートの設定をしてみます。OKを押して設定画面に戻ります。

「テスト」ボタンを押すと、テストモードが起動します。
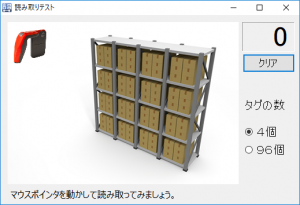
画像内でマウスポインタを動かすと、それに合わせてハンディリーダも移動します。画像内にはタグが隠れていますのでそれを読み取ります。
今回はキーエミュレートの設定をしたので、メモ帳を立ち上げます。
【メモ帳にフォーカスがある状態で】デモモード内の画像にマウスポインタを持っていくと…
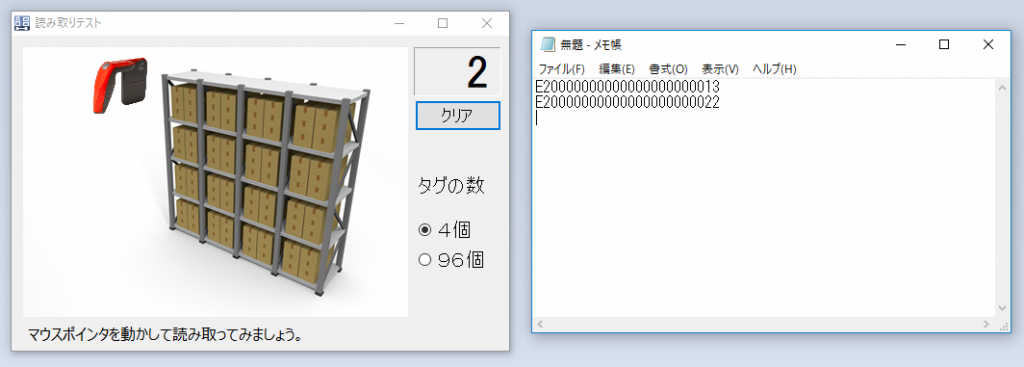
このようにメモ帳にタグのIDが入力されます。
キーエミュレートなので、入力対象にフォーカスがある状態でないとうまく動作しませんのでご注意ください。
デモモードを利用することで、実際のリーダを利用した場合と同じ状況で動作確認ができます。ただし、デモモードで読み取れるタグのIDは固定されています。変更はできません。
■ ReaderLibrary を使って開発
MANICAコレクタをインストールすると、ReaderLibrary.dll という DLLファイル がインストールフォルダに入っています。これを使って Visual Studio で簡単にリーダを使うプログラムを作ることができます。
※ご注意 MANICAコレクタと同様に、ReaderLibraryを利用したプログラムを運用される場合はリーダ毎にライセンスが必要です。開発や実証実験で利用される場合はライセンスは必要ありません。
Visual Studio 2010以上、.NET Framework4.0以上で利用できます。
試しに ACS の ACR-1251U を利用したコンソールアプリを作る場合を記載します。
参照設定で ReaderLibrary.dll を追加し、下記のコードを記述します。
|
1 2 3 4 5 6 7 8 9 10 11 12 13 14 15 16 17 18 19 20 21 22 23 24 25 26 27 28 29 30 31 32 33 34 35 36 37 38 39 40 41 42 43 44 |
using System; using System.Collections.Generic; using System.Linq; using System.Text; using ReaderLibrary; namespace ACR1251U_sample { class Program { static void Main(string[] args) { ReaderBase acr1251u = ReaderBase.GetReaderDefaultSetting(READER_PRODUCT.ACR1251); acr1251u.Connected += new TagEventHandler(acr1251u_Connected); acr1251u.Disconnected += new TagEventHandler(acr1251u_Disconnected); acr1251u.FindTag += new TagEventHandler(acr1251u_FindTag); // パラメータの設定 ACR1251Uは特に設定がない ReaderParameter param = new ReaderParameter(); acr1251u.Start(param); Console.WriteLine("Enterキーで終了します。"); Console.ReadLine(); } // リーダに接続したらこのイベントが発生します。 static void acr1251u_Connected(object sender, TagEventArgs e) { Console.WriteLine("ACR1251U CONNECT!"); } // リーダが切断したらこのイベントが発生します。 static void acr1251u_Disconnected(object sender, TagEventArgs e) { Console.WriteLine("ACR1251U DISCONNECT!"); } // タグを読んだらこのイベントが発生します。 static void acr1251u_FindTag(object sender, TagEventArgs e) { Console.WriteLine("ACR1251U FIND TAG:" + e.TagID); } } } |
1.using で ReaderLibrary を追加します。
2.ReaderBase.GetReaderDefaultSetting でリーダを取得します。引数で ACR-1251U を指定しています。この引数を変えれば、そのリーダを利用できます。(現時点で利用できないリーダもありますが、コレクタで利用できるリーダはほぼ利用できます)
3.ReaderParameter オブジェクトを生成して、リーダに必要なパラメータを設定します。例えば、COMポートを利用するリーダであれば COMPortプロパティにポート番号を設定します。ACR-1251Uの場合は特に必要な設定がありませんので、オブジェクトの生成だけします。
4.Startメソッドでリーダの利用を開始します。
5.リーダの状況に応じて、Connected、Disconnected、FindTag、LostTagの4つのイベントが発生します。LostTagはFindTagの後、一定時間タグを読み取らなくなったときに発生します。(リーダによってLostTagが発生しないものもあります。ACR-1251Uではこのイベントが発生しません)